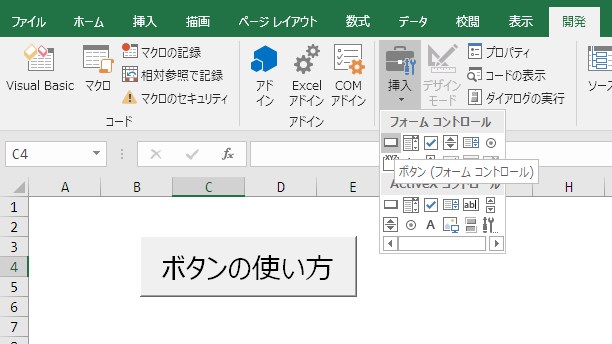
エクセルマクロ実行に欠かせないものに、「実行ボタン」があります。しかしボタンの扱い方で悩んでいる方は多いです。
- ボタンにマクロを登録して実行するには?
- 登録されているマクロを別のものに変えたい
- ボタンを消したい
- ボタンの色を変えたい
- ボタンの表題を変えたい
- ボタンの位置を変えたい
- ボタンの位置を固定したい(フィルターをかけるとボタンが移動してしまう)
こうした疑問はマクロ実行ボタンの全体像を知ってしまえば簡単に解消できます。全体像を知り、ユーザーが使いやすいボタンにすることで、より業務改善が進むでしょう。そこでこのページではボタンの扱いについて解説していきます。
マクロ実行ボタンは3種類
- フォームコントロールのボタンにマクロを登録する
- 図形や画像にマクロを登録する
- ActiveXコントロールのボタンにマクロを登録する
編集操作はCtrlキーと左クリックか、右クリック
フォームコントロールと、図形や画像は、ほぼ同じ考え方で扱えます。編集したいときはCtrlキーと左クリックか、右クリックで編集モードになります。こうなれば、普段エクセルを操作するのと同じ感覚で編集できます。
ActiveXコントロールは使わない
しかしActiveXコントロールは扱い方が異なります。デザインモードで編集しますが上級者向けです。機能はほとんど変わらないため、あえて使う理由はありません。基本的に使わないようにしましょう。
全体像はこれで終わりです。以下で具体的な操作方法を解説します。
ボタンにマクロを登録して実行したい
マクロを登録するには、先ほど説明した3種類のどれかに登録します。こだわりがなければ開発タブのフォームコントロールのボタンを使うのが簡単です。
フォームコントロールのボタンにマクロを登録する
手順は以下の通りです。
- 開発タブをクリック
- 挿入をクリック
- フォームコントロールの中にあるボタンをクリック
- ボタンを設置したいセルをクリック
- 登録したいマクロを選択して、 OKをクリック
(開発タブって何? という方は業務改善の決定版! 超簡単なエクセルマクロ・VBA導入方法とは? をご覧ください)
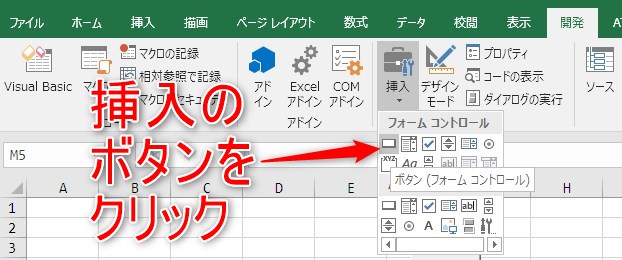
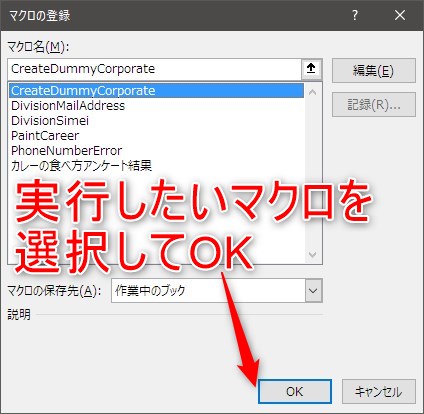
マクロの登録画面では、「マクロの保存先」を選択できますが、初心者のうちは「作業中のブック」を選択してきましょう。マクロの保存先を変えることで、別のファイルに入っているマクロを登録することもできますが、ファイル管理やマクロの扱いが難しくなるためです。
図形や挿入した画像にマクロを登録する
マクロはボタンや画像にも登録できます。フォームコントロールとの違いは、クリックした時にボタンがへこむかどうかだけです。自分好みの図形や画像にマクロを登録できますので、柔軟なデザインが可能です。手順は以下の通りです。
- 図形を挿入する
- 挿入した図形を右クリックし「マクロ登録」をクリック
- マクロを登録する
1. 図形を挿入する
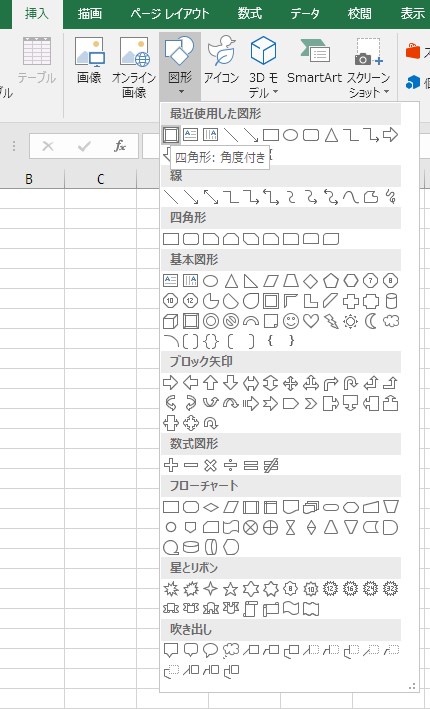
2. 挿入した図形を右クリックし「マクロの登録」をクリック
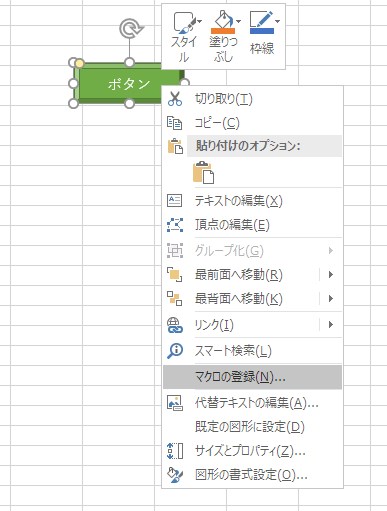
3. マクロを登録する
先ほど説明した、「フォームコントロールのボタン」と同様の手順で登録します。
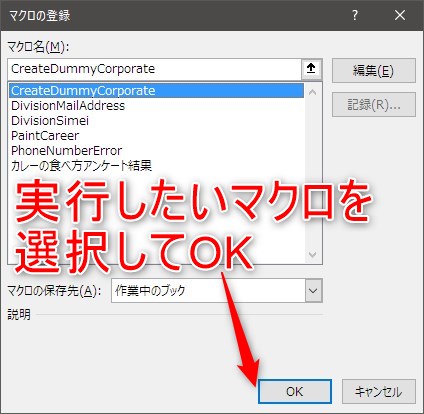
見栄えを良くするには
インターネットで「アイコン素材」と検索し、下記のようなアイコンをダウンロード。これにマクロを登録することで、より見栄えの良いアプリを作れます。
![]()
ダウンロードしたアイコンを挿入するには挿入タブの「画像」をクリックします。
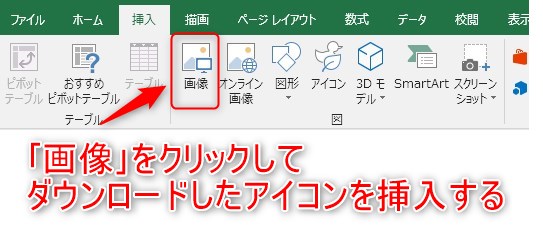
ActiveXコントロールにマクロを登録する
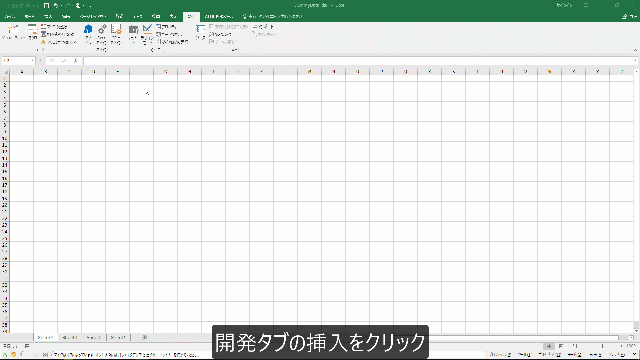
ActiveXにコントロールは取り扱いが難しいので、使わないようにしましょう。しかし、何らかの事情でActiveXコントロールにマクロ登録したい場合は、以下の手順で行います。
- 開発タブをクリック
- 挿入をクリック
- ActiveXコントロールのコマンドボタンをクリック
- 設置したいセルの上でクリック
- ボタンをダブルクリック
- コード編集画面で登録したいマクロの名前を書く
- エクセルに戻ってデザインモードを解除する
フォームコントロールとの違いは「マクロの登録方法」、「編集方法(デザインモード)」です。ActiveXコントロールの場合、マクロの指定は自分でプログラムします。ボタンの表題を変えたり、登録するマクロを編集したりするためにはデザインモードで行います。
ボタンの色を変えられる
フォームコントロールのボタンは色を変えられませんが、 ActiveXコントロールであれば、ボタンの色を変えられます。しかし、それだけの理由でActiveXコントロールのボタンを使うのはオススメできません。ボタンの色を変えたければ、先ほど解説した「図形にマクロを登録する」方法がよいでしょう。
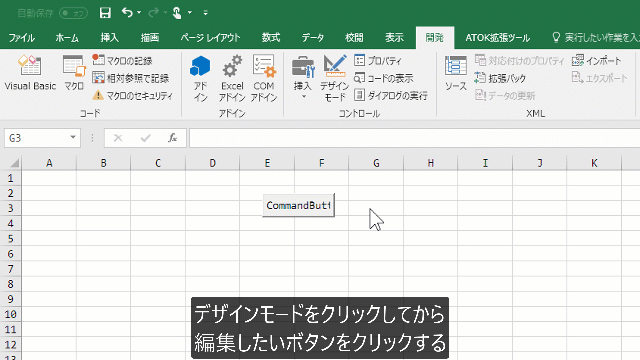
登録されているマクロを差し替えたい
手順は以下の通りです。
- そのボタンや図形の上で右クリック
- 「マクロ登録」をクリック
- 変えたいマクロを選択して、 OKをクリック
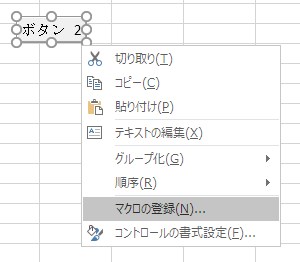
簡単です。
編集はCtrlキーと左クリックか、右クリック
- ボタンの表題を変える
- ボタンの位置を変える
- ボタンの大きさを変える
- ボタンを削除する
- フォントを変える
といった編集作業はCtrlキーを押しながらマウスを左クリックするか、ボタンを右クリックします。ボタンの周囲に○が現れ、「編集モード」になります。

○をクリックしながらドラッグして大きさを変えたり、枠をクリックしてドラッグすれば位置を変えられます。Deleteキーを押せば削除できます。他にも右クリックメニューの中からコピーを選択すれば、別シートにボタンを複製できます。あらゆる編集作業はctrlキーと左クリックか、右クリックで始めます。
ボタンの表題を変える
ボタンの表題を変えるには、編集モードにして文字を編集します。編集が終わったらEnterキーではなく、Escキーを押します。エンターキーを押してしまうと、ボタンの中で改行されてしまいますので注意しましょう。
キーボードと組み合わせて位置や大きさを変える

位置や大きさを変えるときに、Altキーや、Shiftキーを押すと、ストレスなく編集できます。(※マクロボタンに限らず図形や画像も同様です)
Altキー
Altキーを押しながらボタンの大きさを変えたり、ドラッグすると、セルにぴったりと合わせられます。
Shiftキー
Shiftキーを押しながら移動すると水平垂直を保ったまま移動できます。大きさを変えるときは、縦横比を保ったまま大きくできます。
ボタンの位置を固定したい
せっかくボタンを設置しても、フィルターをかけるとボタンが移動してしまったり、隠れてしまったりすることがあります。これを防ぐためにはボタンを右クリックし、「コントロールの書式設定」の中のプロパティーを選択。「セルに合わせて移動やサイズ変更をしない」にチェックを入れOKを押します。
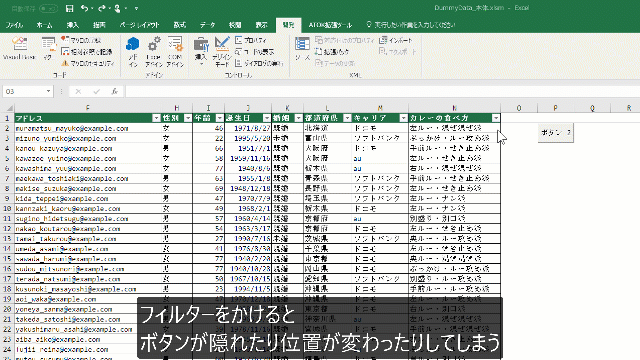
まとめ
あなたが作ったマクロを多くの人に使ってもらうための入り口が「実行ボタン」です。実行ボタンの編集操作をマスターし、業務改善を進めていきましょう。
ボタン編集は、 Ctrlキーか、右クリックですべての操作が行えます。クリックしやすいボタンの大きさや位置、クリックすると何が起きるかわかりやすい表題にする、おしゃれなアイコン利用する、といった工夫をすることをおすすめします。
コメントを残す