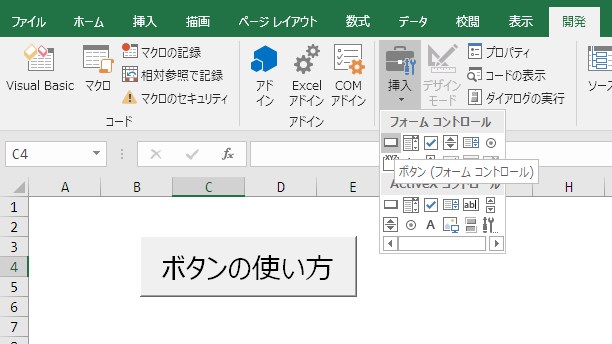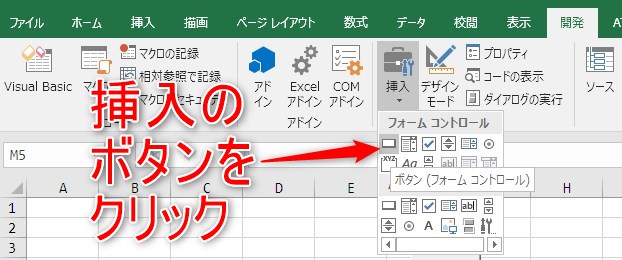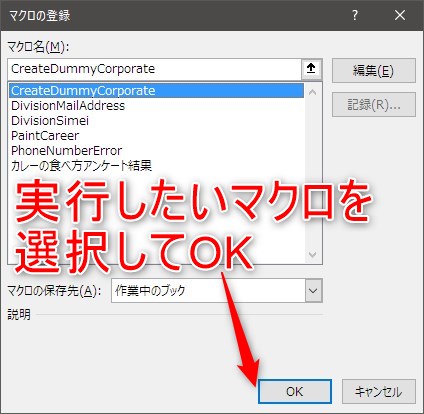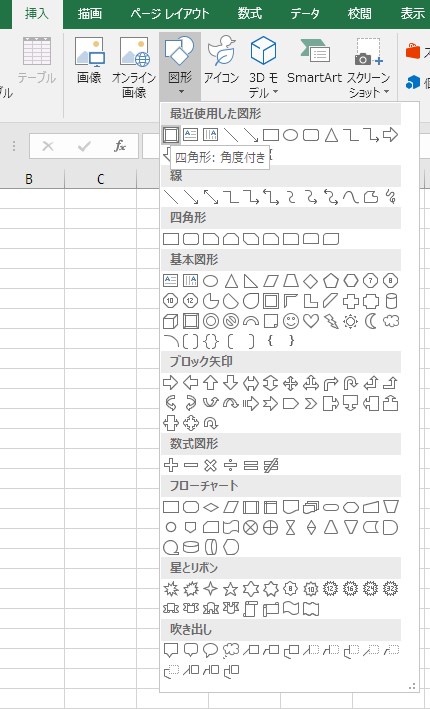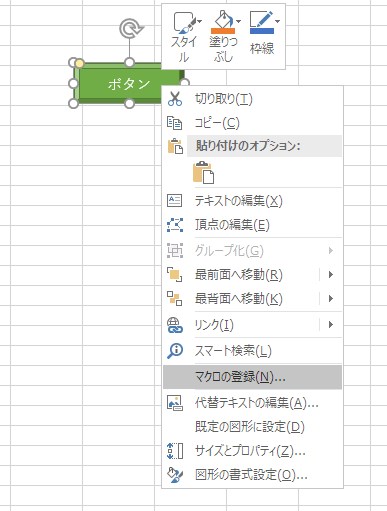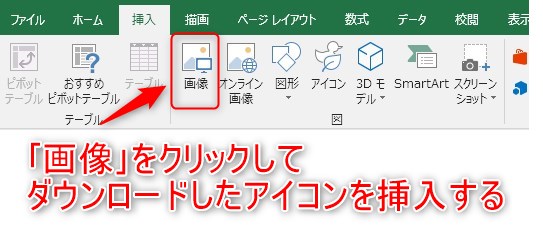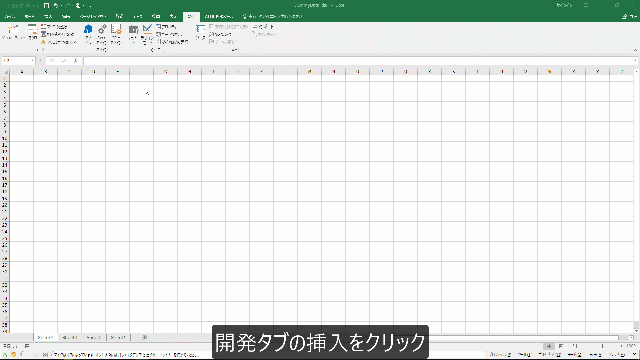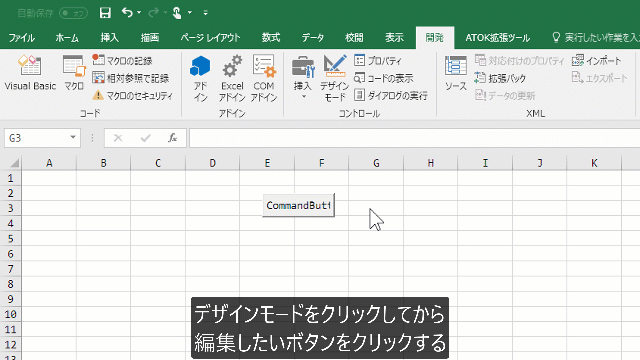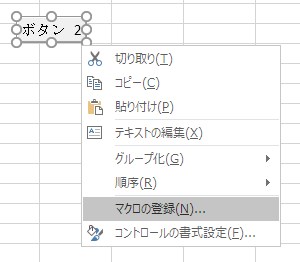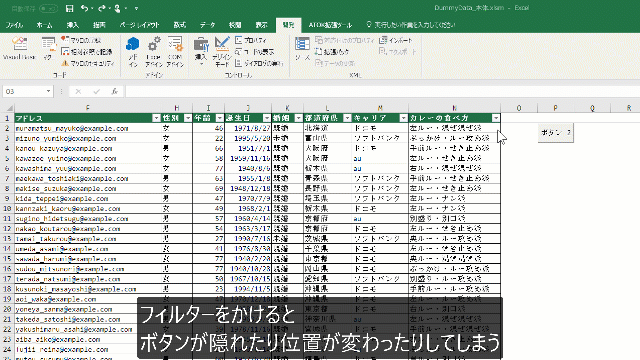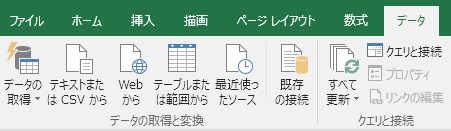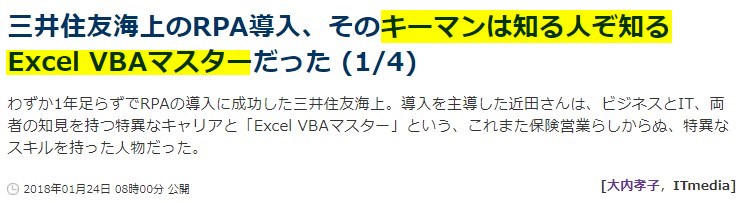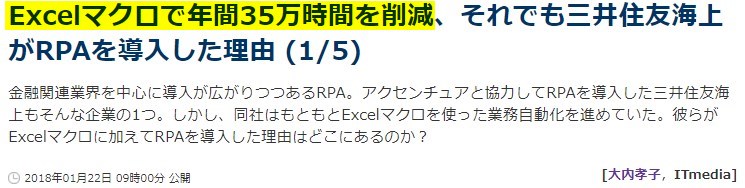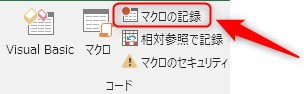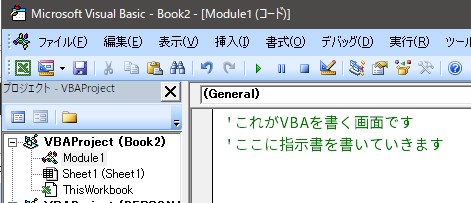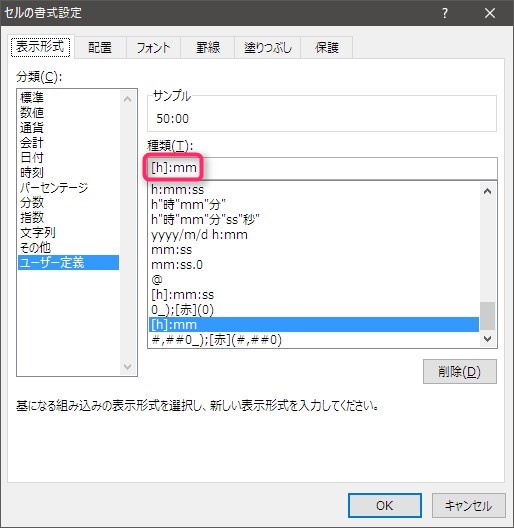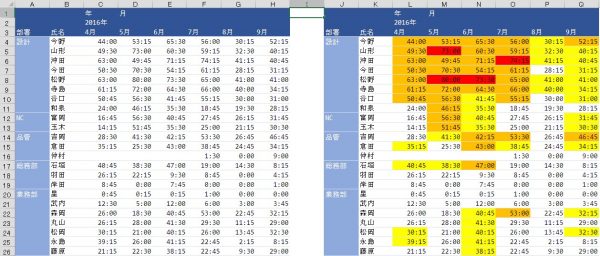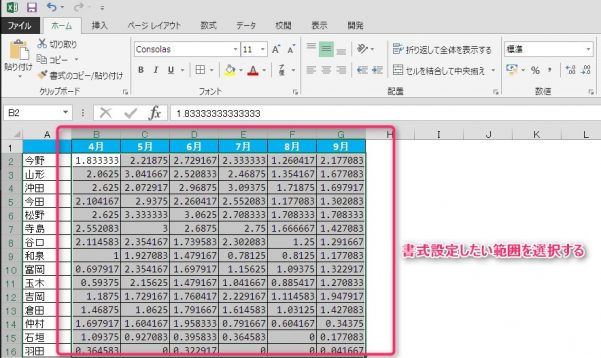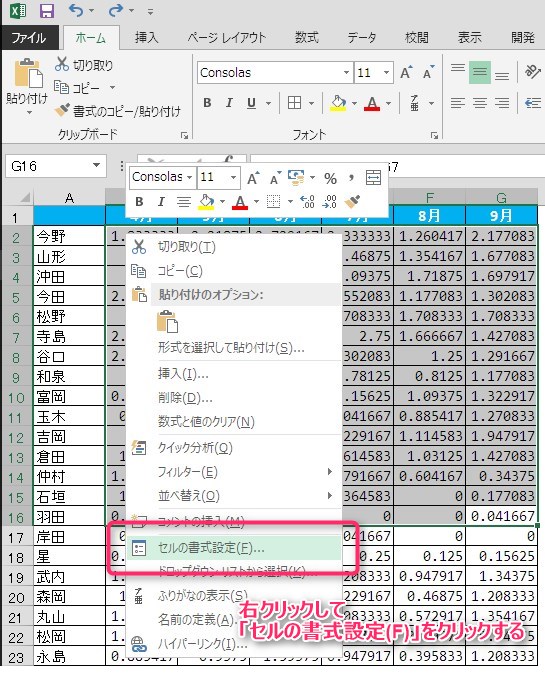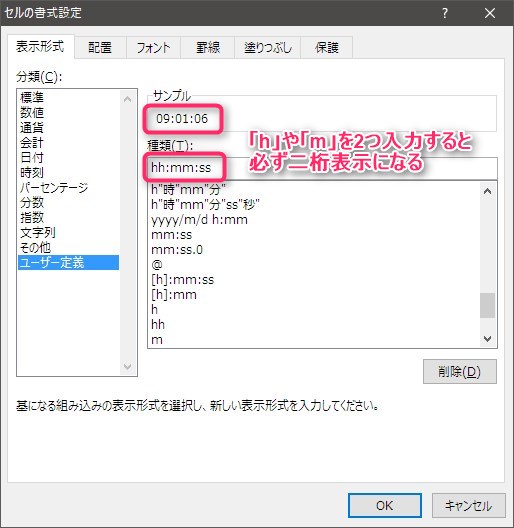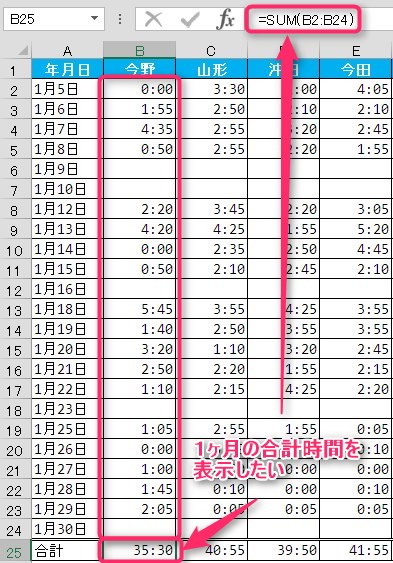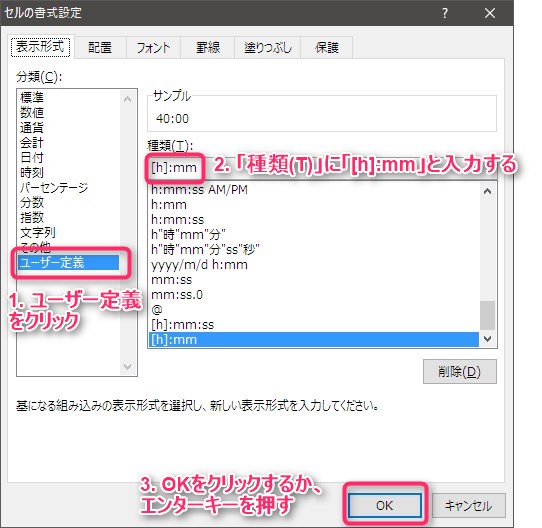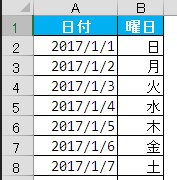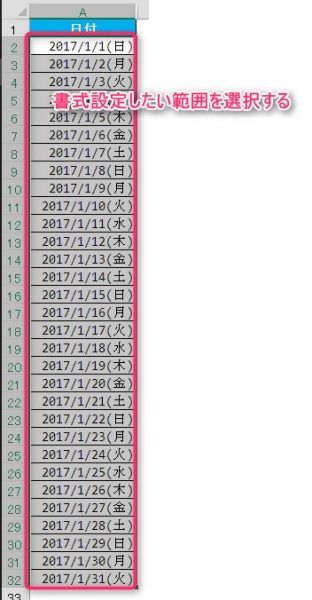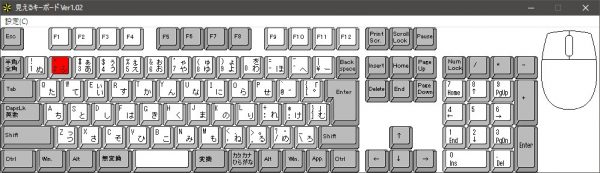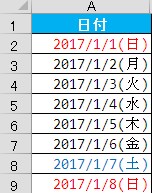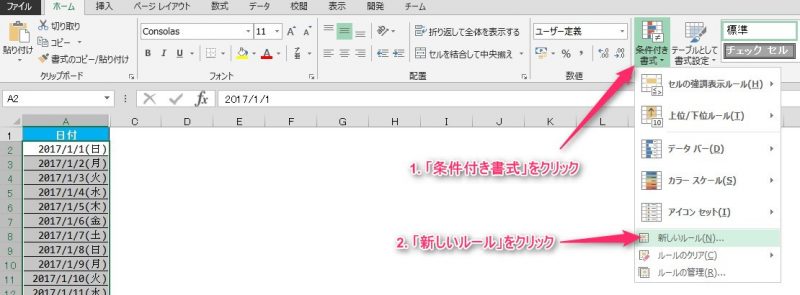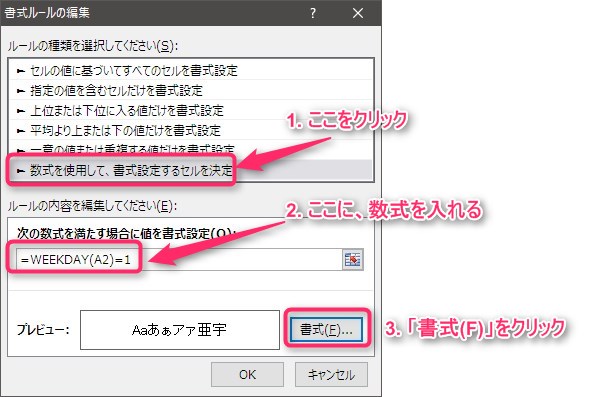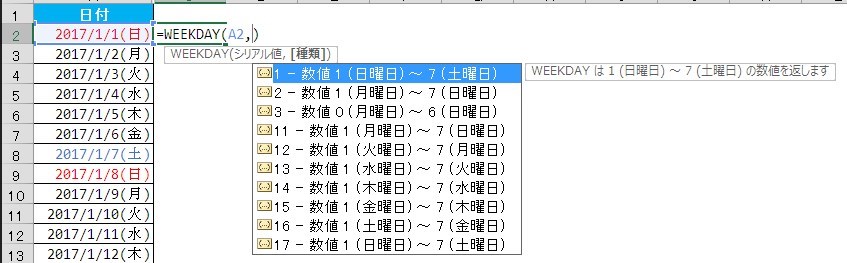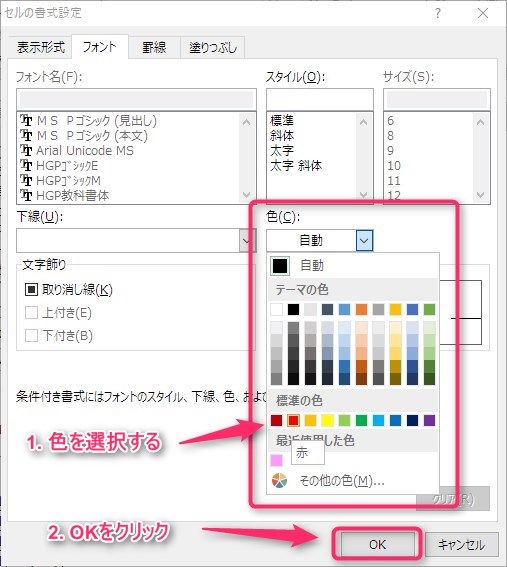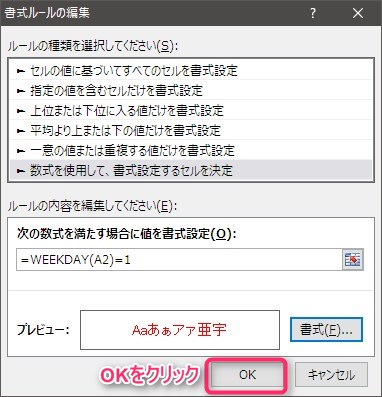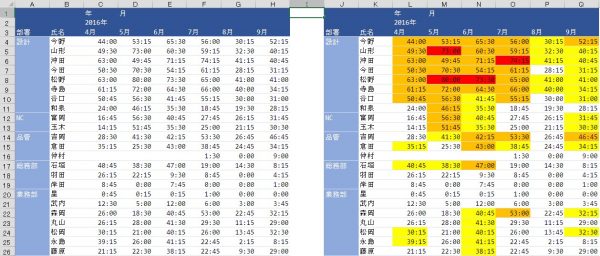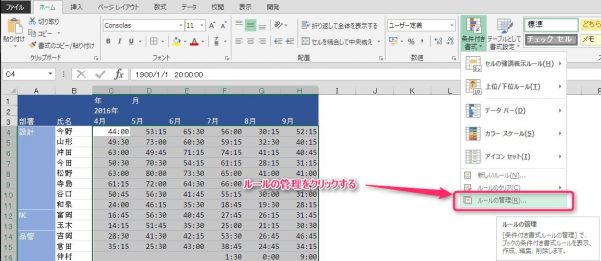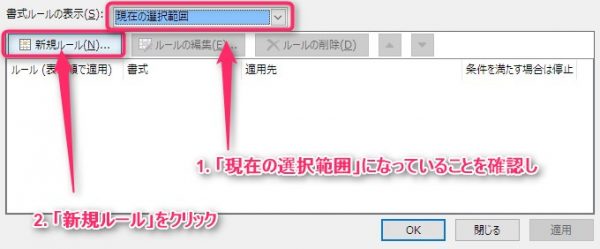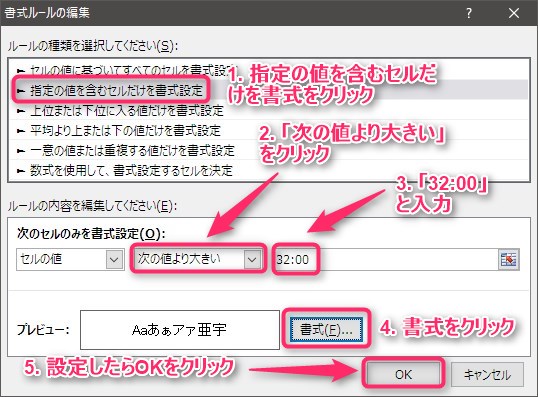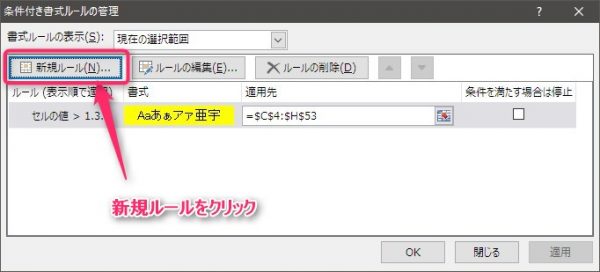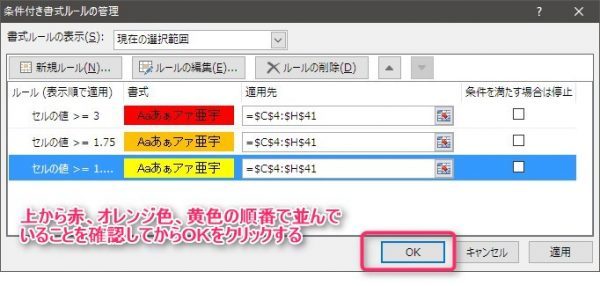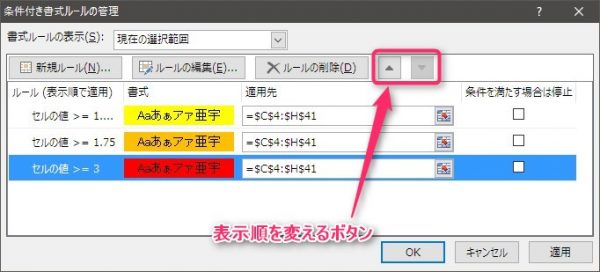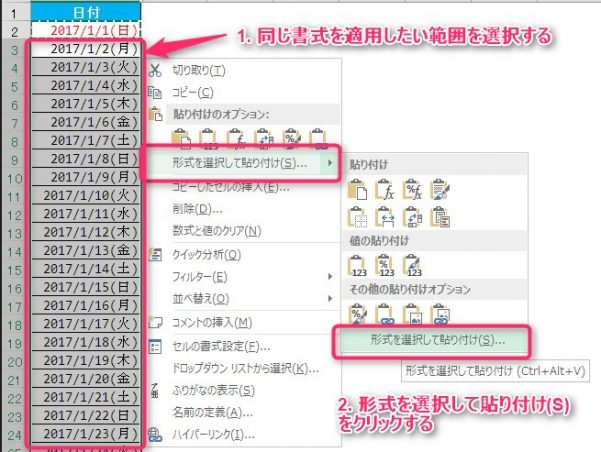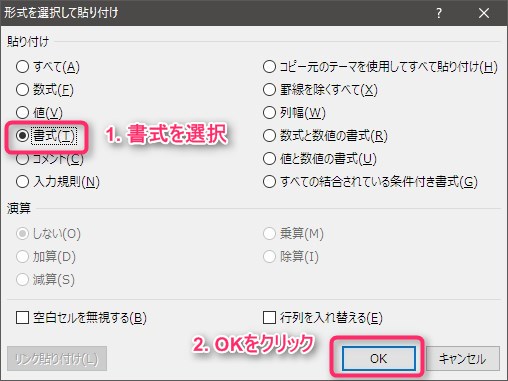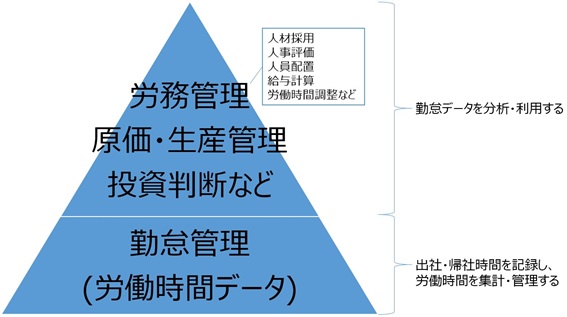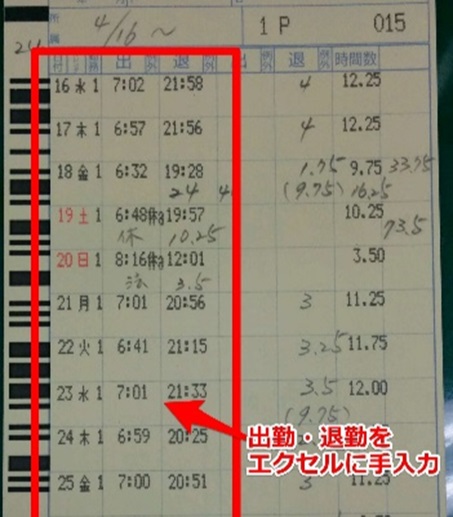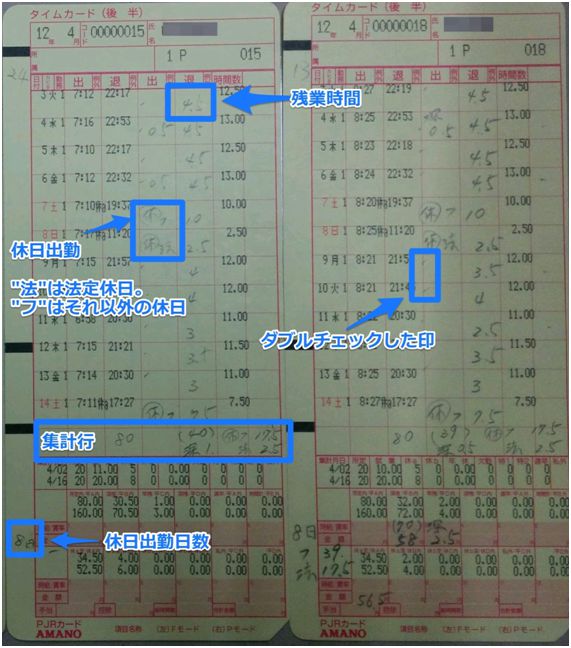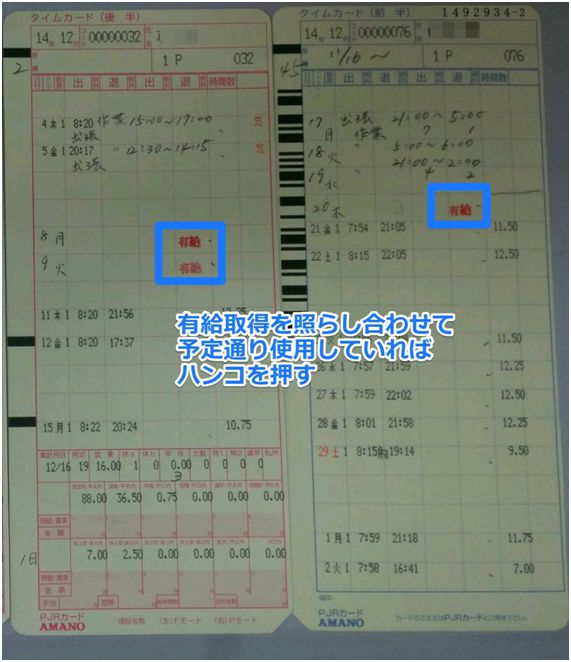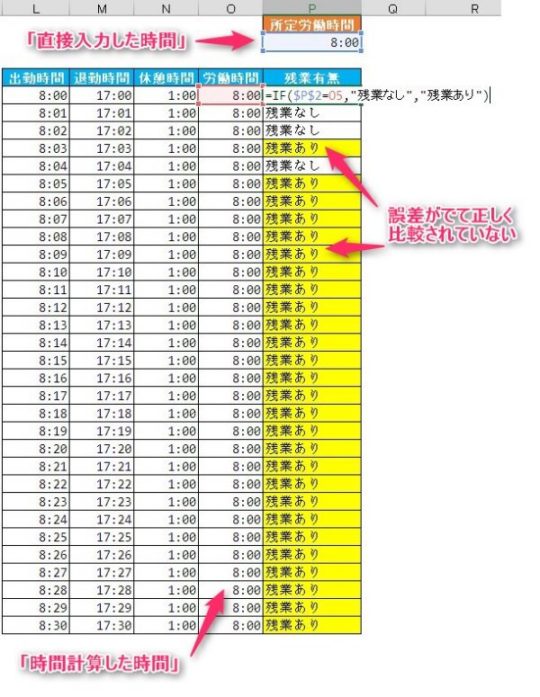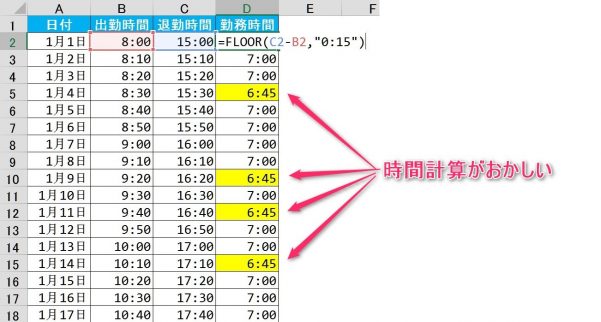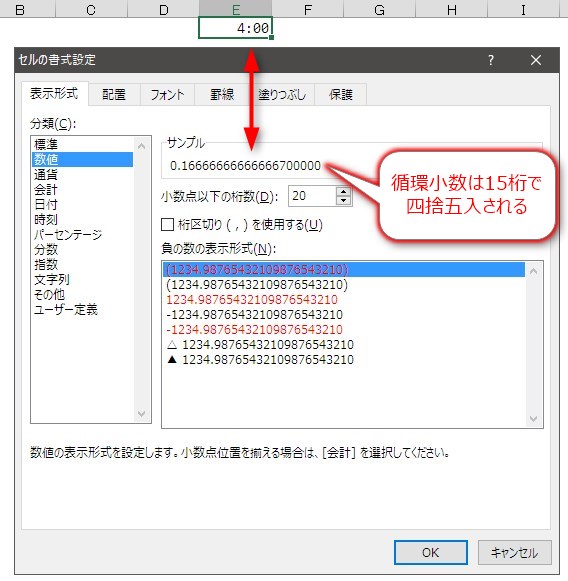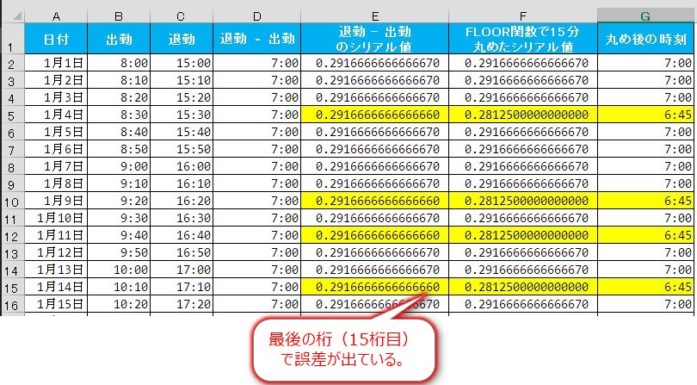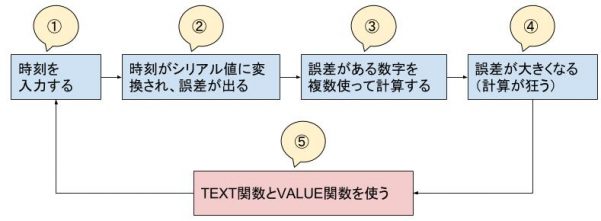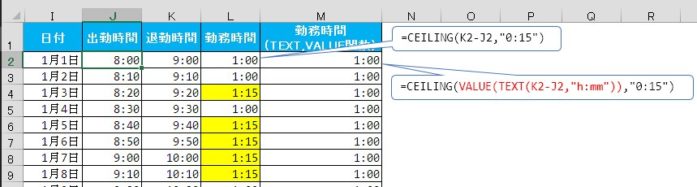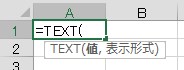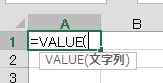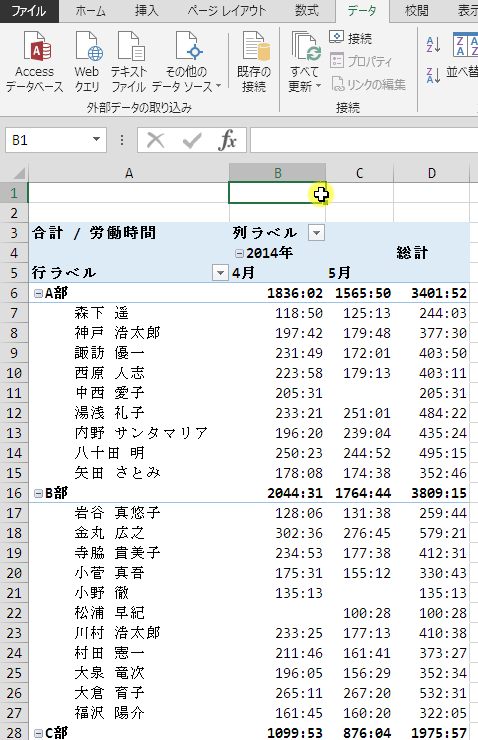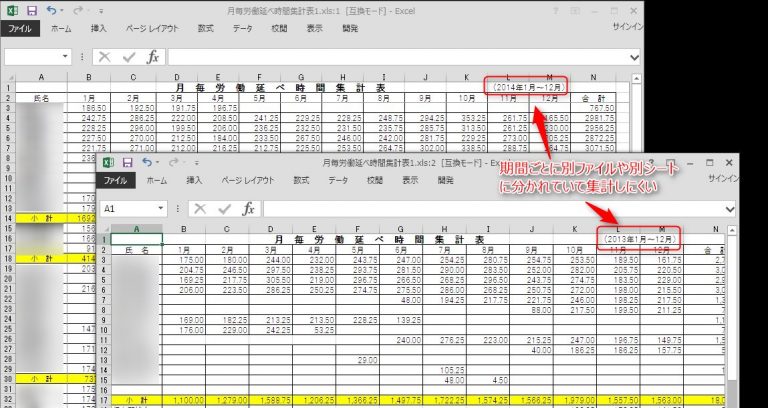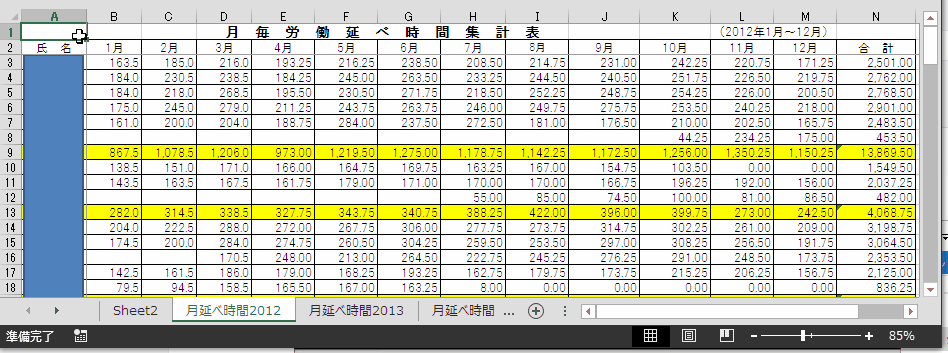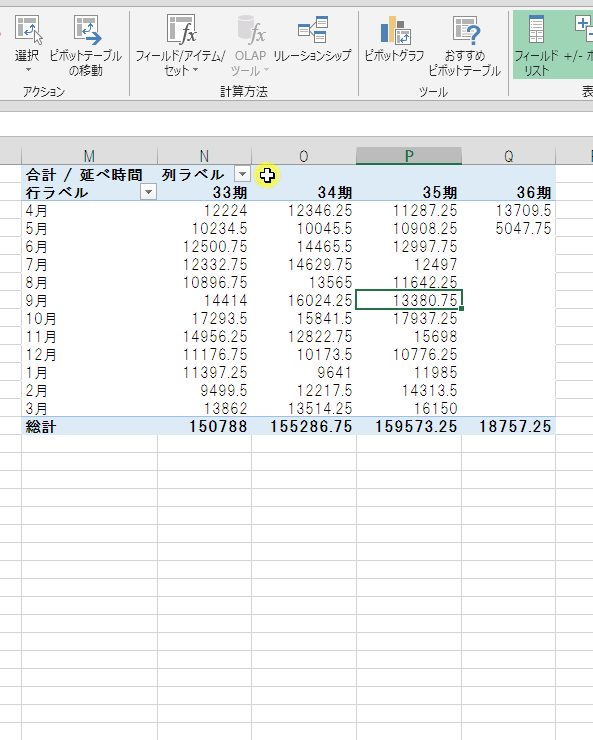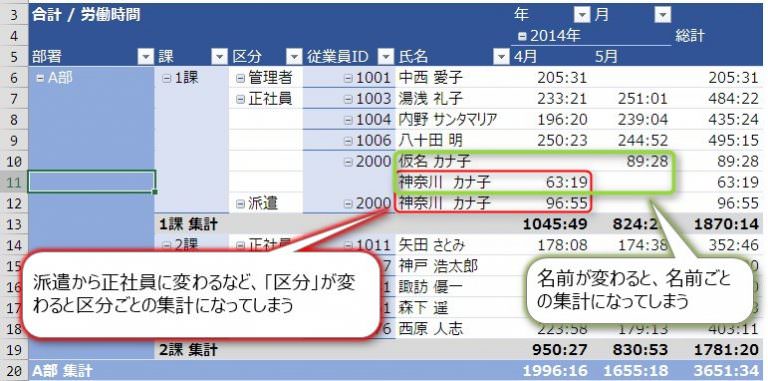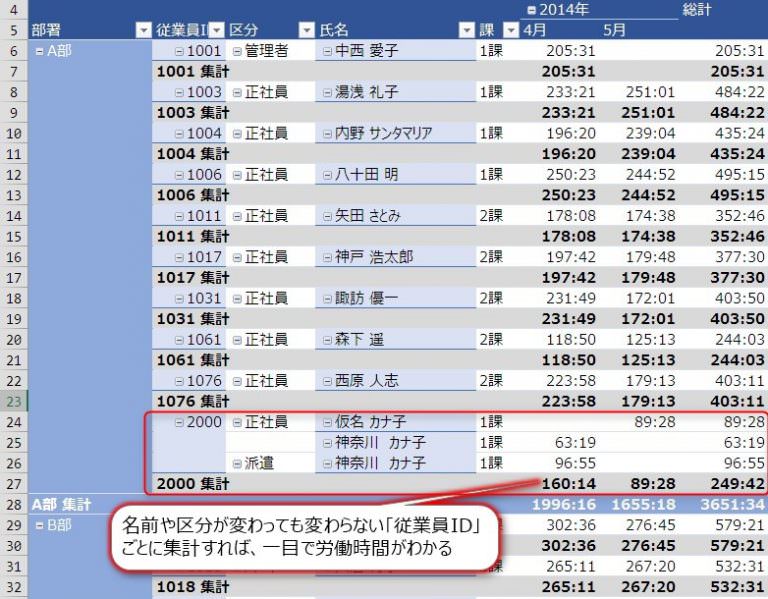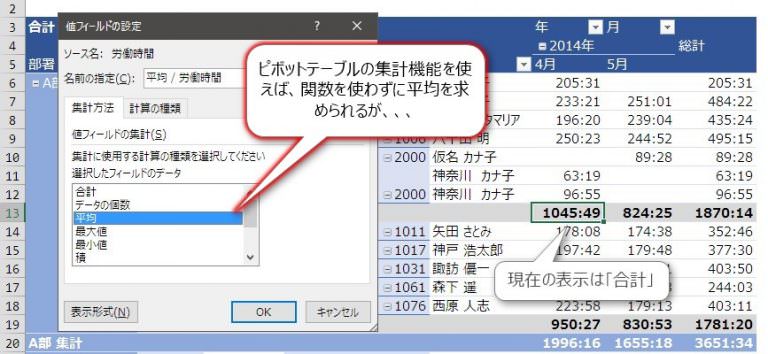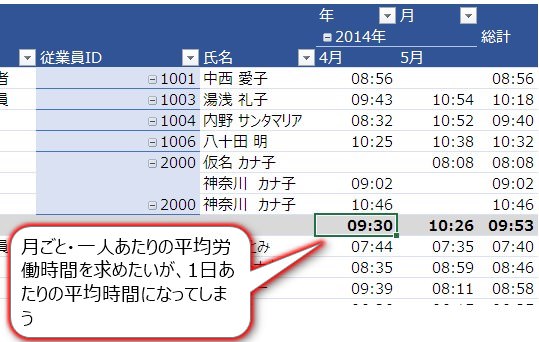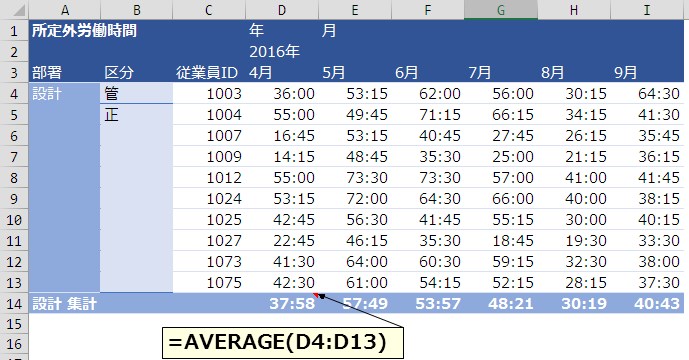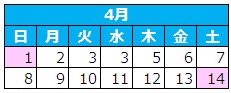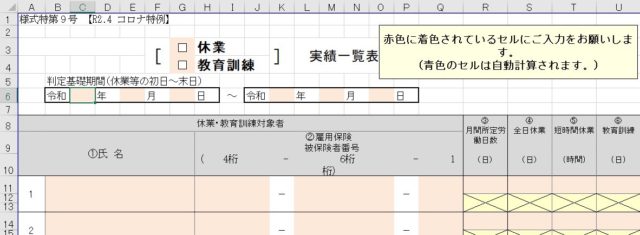
新型コロナウイルスの影響で休業せざるを得ない時の補助金のひとつに雇用調整助成金があります。
難点は簡略化されたとはいえ、必要書類が多く準備するのは大変ですよね。
特に、休業申請の対象従業員が多い場合「休業・教育訓練実績一覧表」は複数枚作成する必要がありデータを入力するのがとても面倒です。
なぜなら、厚生労働省のサイトで用意されたエクセルファイルはお役所が作る「神エクセル」の典型で、箸にも棒にもかからない入力フォームだからです。
当助成金のオンライン申請フォームもありますが、申請書作成作業はそれほど楽になりません。この神エクセルで申請書を作成しなければならないのは一緒です。
なぜなら、最終的にオンライン申請フォームに作成したファイルを添付する必要があるからです。
そこで、休業・教育訓練実績一覧表を自動作成するプログラムをVBAで作りましたので、シェアいたします。
このプログラムでは被保険者用の実績一覧表(様式9)と被保険者以外用(様式2)の実績一覧表をそれぞれ作れます。
かかる時間は100人分で数秒~十数秒です。
(当然のことですが、ネット上のどこかに個人情報や会社情報を転送するようなコードは含まれていません)
ソースコードを確認したい方はgithubでどうぞ。
https://github.com/ikuma-hiroyuki/koyouchousei_shinsei
使用手順を以下で解説していきます。
1. 自動作成プログラムをダウンロード
Youtubeでも使い方の解説をしています。
まずは以下のエクセルファイル(実績一覧表自動作成プログラム)をダウンロードして下さい。
ファイルを開くと下の画像のような警告が表示されますが、「編集を有効にする」をクリックして下さい。

続いてセキュリティの警告が現れますが、これも「コンテンツの有効化」をクリックして下さい。
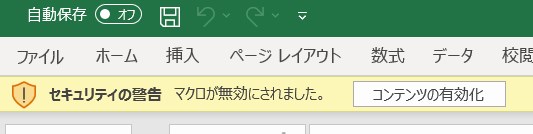
2. 全体設定を全て埋める
ダウンロードしたエクセルファイルには「全体設定」というシートがひとつだけ存在しています。
この情報をもとに実績一覧表を自動作成しますので黄色く塗られたセルを全て埋めてください。
注意事項は以下の通りです。
- 日付欄に西暦で入力すると和暦で表示されます
- 事業所番号の桁数(4桁-6桁-1桁)が違うとエラーメッセージが表示されます
(-も入力して下さい)
(例: 1234-123456-1) - 所定労働時間は整数で入力してください
- 行、列の追加削除はしないで下さい
3. 休業・教育訓練した労働者のデータをCSVファイルで保存する
労働者のデータはCSVファイルでご用意ください。CSVファイルはエクセルファイルと似ていますが別のものです。
CSVファイルの作り方がよくわからない方は下記の「CSVの作り方」を参照して下さい。
参考までに、私がCSVファイルを作った方法を記載します。
私の勤務している会社では従業員の保険番号を「PCA給与DX」という給与計算ソフトで管理しています。
今回の実績一覧作成ではPCA給与DXから氏名と保険番号をCSV出力しました。
次に所定労働時間、労働者ごとの休業日数などは内製した勤怠管理ソフトで管理していますので、そちらもCSV出力。
この2つのCSVをエクセルで統合し、休業実績一覧に用いました。
(統合にはVlookup関数などを使用)
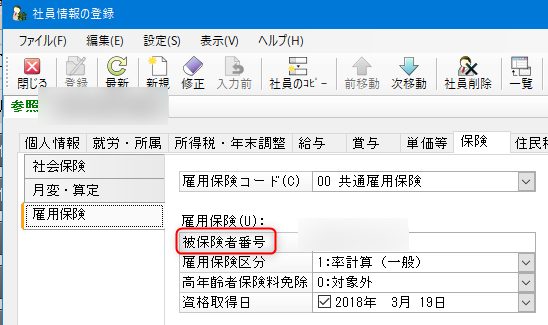
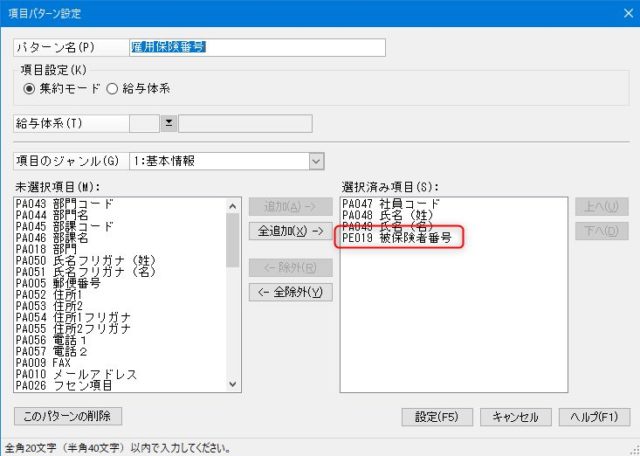
列の並び・入力規則に注意
労働者のデータを準備するときは列の並びを以下のようにしてください。
(タイトル行はあってもなくても構いません)
| 列 | 入れるデータ | 入力規則 |
| 1列目 | 氏名 | |
| 2列目 | 被保険者番号 | – (ハイフン)も入力してください |
| 3列目 | 月間所定労働日数 | 整数で入力 |
| 4列目 | 全日休業日数 | 整数で入力。該当なしは0と入力して下さい。 |
| 5列目 | 短時間休業時間 | 10進法で入力。該当なしは0と入力して下さい。 |
| 6列目 | 教育訓練日数 (被保険者以外用の場合この列は不要です) |
1日を1、半日を0.5で入力。該当なしは0と入力して下さい。 |
サンプルCSVファイルは以下からダウンロードできます。
自動作成プログラムにこのサンプルを読み込ませれば動作のイメージがつかめると思います。
※サンプルのデータは全て架空のものです。
データ取込時の処理
参考までに、データを取り込むときに以下のように処理を行っています。
なお、被保険者用は被保険者番号が入力されていない行は取り込みません。
被保険者以外用の場合は反対に被保険者番号が入力されていない行だけ取り込みます。
その他は、以下のとおりです。
- 氏名が空白の行が含まれていた場合エラーで止まります
- 被保険者番号の桁数(4桁-6桁-1桁)が違う場合はエラーで止まります
(被保険者用のみ) - 所定労働日数は小数点以下切り捨て
- 全日休業は小数点以下切り捨て
- 短時間休業時間は0.5単位で切り捨て (=30分単位)
※ 1時間未満だった場合、0時間で取り込みます - 教育訓練日数も0.5単位で切り捨て (=半日単位)
※なお、サンプルCSVファイルの短時間休業の中にはあえて0.5単位になっていないデータが含まれています(6,9,10行目等)。
自動作成プログラムで実績一覧表を作るときには0.5単位で丸められて数値が出力されますので、確認してみて下さい。
CSVの作り方
CSVファイルの作り方がわからない方のために作り方を簡単にご説明いたします。
まずはエクセルで労働者のデータを用意します。
データの用意が終わったらファイルを保存するときに以下の手順で保存するとCSVファイルになります。

- ファイルをクリック
- 名前を付けて保存をクリック
- CSV(コンマ区切り) (*.CSV)をクリック
※このとき、CSV-UTF-8 で保存すると自動作成プログラム読み込み時にエラーになるので注意してください。 - 保存をクリック
ちゃんとCSV形式で保存できたか確認するためには
- ファイルのアイコンを右クリック
- プロパティを表示して
- 「ファイルの種類」がCSVファイルになっていればOKです

4. 実績一覧表の原紙を自動作成プログラムと同じフォルダに入れる
厚生労働省の雇用調整助成金様式ダウンロードページから「新様式特第9号 休業・教育訓練実績一覧表」もしくは、「様式様式第2号(3) 休業実績一覧表」(以下、原紙と呼称)をダウンロードしてください。
注意点は大まかに以下の3つです。
- 原紙のシート名は変えないでください。
(変えるとプログラムが正常に作動しません) - 原紙には”基本的”に手を加えないで下さい
- ただし、以下の項目については手を加えることをオススメします
改ページ範囲 (2枚目の設定がおかしいので直す)
(5/24時点では修正されています)- 「休業」「教育訓練」のチェックボックスにあらかじめチェックを入れておく
5. 自動作成プログラムの「一覧表作成」ボタンを押す
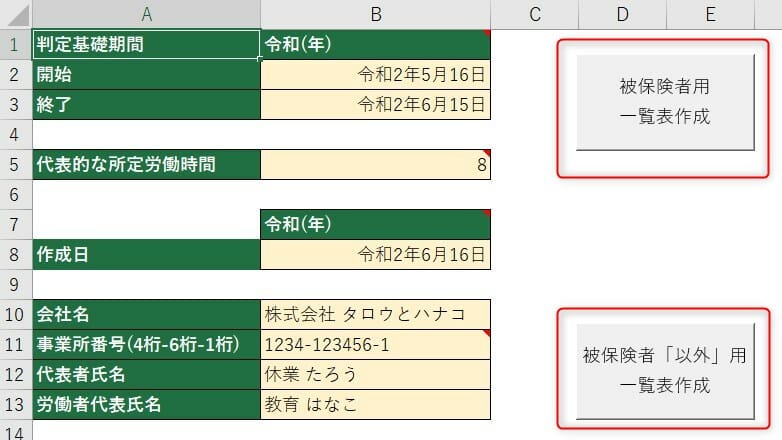
最後に上記画像の一覧表作成ボタンを押します。
ボタンは2種類あり、被保険者用一覧表(様式9)と被保険者以外用(様式2)の一覧表をそれぞれ作成できます。
ボタンを押すと労働者ごとのデータが入ったCSVファイルを指定するダイアログ(問合せ画面)が表示されます。先ほど用意したCSVファイルを指定して下さい。
繰り返しになりますが被保険者用では保険番号が入力されていない行は取り込みません。
反対に被保険者以外用では保険番号が保険番号が入力されている行は取り込みません。この2点に注意してください。
あとは自動的に実績一覧表が作成されるのを待つだけです。100人程度の人数であれば数秒~十数秒程度で完成します。
以上です。
おわりに
バグを発見したらご一報いただければ幸いです。